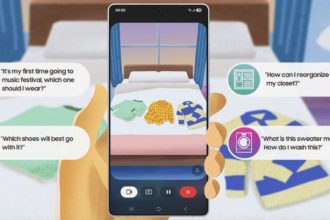tipstekno.com – Google Chrome memungkinkan Anda menyimpan kata sandi untuk berbagai situs web, memberikan kemudahan akses tanpa perlu mengetik ulang setiap kali login.
Fitur ini mengotomatiskan proses login, sehingga Anda dapat mengakses akun dengan cepat dan efisien.
Baca juga: Cara Hapus Riwayat Pencarian di Google Chrome untuk Amankan Privasi
Penyimpanan kata sandi melalui akun Google di Chrome juga memungkinkan akses mudah ke akun Anda dari perangkat lain yang terhubung ke akun tersebut.
Lebih lanjut, fitur ini sangat membantu mengingat kata sandi yang mungkin terlupa.
Ingin melihat kata sandi yang tersimpan di Google Chrome? Berikut caranya.
Cara melihat kata sandi di Chrome melalui profil
Berikut langkah-langkah untuk melihat kata sandi tersimpan di Chrome melalui profil Google Anda:
- Buka aplikasi Google Chrome di komputer Anda.
- Klik ikon “Profil” di pojok kanan atas, lalu pilih “Password and Autofill”.
- Klik “Google Password Manager”.
- Pilih situs web yang kata sandinya ingin Anda lihat.
- Anda akan melihat username dan password. Klik ikon “Mata” pada bagian password untuk menampilkannya.
- Selesai.
Baca juga: Google Chrome Enterprise Premium Dirilis, Simak Keunggulan dan Harganya
Anda dapat mengubah atau menghapus kata sandi tersimpan dengan mengklik opsi “Edit” atau “Delete”.
Cara melihat kata sandi di Chrome melalui pengaturan
Anda juga bisa mengakses kata sandi tersimpan melalui menu pengaturan Chrome. Ikuti langkah-langkah berikut:
- Buka aplikasi Google Chrome di komputer Anda.
- Klik ikon “Tiga Titik” di pojok kanan atas, lalu pilih “Settings/Pengaturan”.
- Pilih opsi “Password and Autofill” di menu sebelah kiri.
- Klik “Google Password Manager”.
- Pilih situs web yang kata sandinya ingin Anda lihat.
- Anda akan melihat username dan password. Klik ikon “Mata” pada bagian password untuk menampilkannya.
- Selesai.
Baca juga: Cara Memanfaatkan Google Chrome dalam Kondisi Offline
Demikian cara mudah melihat kata sandi yang tersimpan di Google Chrome.