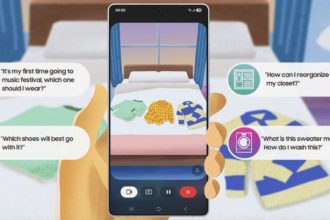tipstekno.com – , Jakarta – Kata sandi merupakan kunci penting akses ke berbagai akun digital. Dengan banyaknya akun media sosial, email, dan layanan daring, lupa password adalah hal yang sering terjadi. Untungnya, Google Chrome menyediakan fitur penyimpanan kata sandi otomatis yang memudahkan pengaksesan kembali.
Fitur ini tak hanya membantu mengingat kembali password yang terlupakan, tetapi juga mempermudah proses login di berbagai perangkat. Berikut panduan lengkap cara melihat kembali password yang tersimpan di Google Chrome, dirangkum dari Pusat Bantuan Google dan Lifewire.
Mengakses Kata Sandi Tersimpan di Chrome (Versi Desktop)
- Buka browser Google Chrome di komputer Anda.
- Klik ikon profil di pojok kanan atas, lalu pilih menu Password (ditandai ikon kunci).
- Jika ikon tersebut tidak terlihat, klik ikon titik tiga, kemudian pilih Setelan > Isi Otomatis > Pengelola Sandi Google.
- Gunakan kolom pencarian untuk menemukan situs atau layanan yang diinginkan.
- Pilih hasil pencarian, lalu klik ikon mata (Show Password) untuk melihat kata sandi.
- Masukkan kata sandi akun Google atau gunakan autentikasi biometrik jika diminta.
Mengakses Kata Sandi Tersimpan di Chrome (Versi Android)
Berikut langkah-langkah untuk melihat password yang tersimpan di Chrome versi Android:
- Buka aplikasi Chrome di ponsel Anda.
- Ketuk ikon titik tiga di pojok kanan atas, lalu pilih Setelan.
- Pilih Password Manager.
- Cari dan pilih situs yang ingin dilihat password-nya.
- Ketuk ikon mata. Anda akan diminta memasukkan sandi ponsel, sidik jari, atau Face ID.
- Setelah verifikasi, password akan ditampilkan.
Mengedit atau Menambahkan Kata Sandi Baru
Chrome juga memungkinkan pengeditan dan penambahan password. Berikut caranya:
- Saat login ke suatu situs dan memasukkan password baru, Chrome akan menawarkan penyimpanan kata sandi.
- Klik Preview untuk melihat terlebih dahulu.
- Jika ada beberapa data, gunakan panah bawah untuk memilih akun yang tepat.
- Untuk memperbarui nama pengguna, klik kolom Username.
- Untuk mengubah atau menambahkan password, klik kolom Password, lalu simpan.
Mengatur Fitur Penyimpanan Otomatis Kata Sandi
Anda juga dapat mengatur penyimpanan otomatis password di beberapa situs dengan langkah berikut:
- Buka Chrome, klik ikon profil di kanan atas.
- Akses Pengelola Sandi melalui ikon kunci atau melalui Setelan.
- Aktifkan atau nonaktifkan opsi Tawarkan Penyimpanan Sandi.
Menemukan kembali password yang tersimpan di Google Chrome merupakan solusi praktis, terutama bagi pengguna dengan banyak akun. Dengan langkah-langkah di atas, Anda dapat mengelola kata sandi dengan aman dan efisien. Pastikan selalu menjaga keamanan perangkat Anda.
Rachel Farahdiba Regar berkontribusi dalam penulisan artikel ini.
Pilihan Editor: Cara Menghapus Riwayat Password di Google Chrome