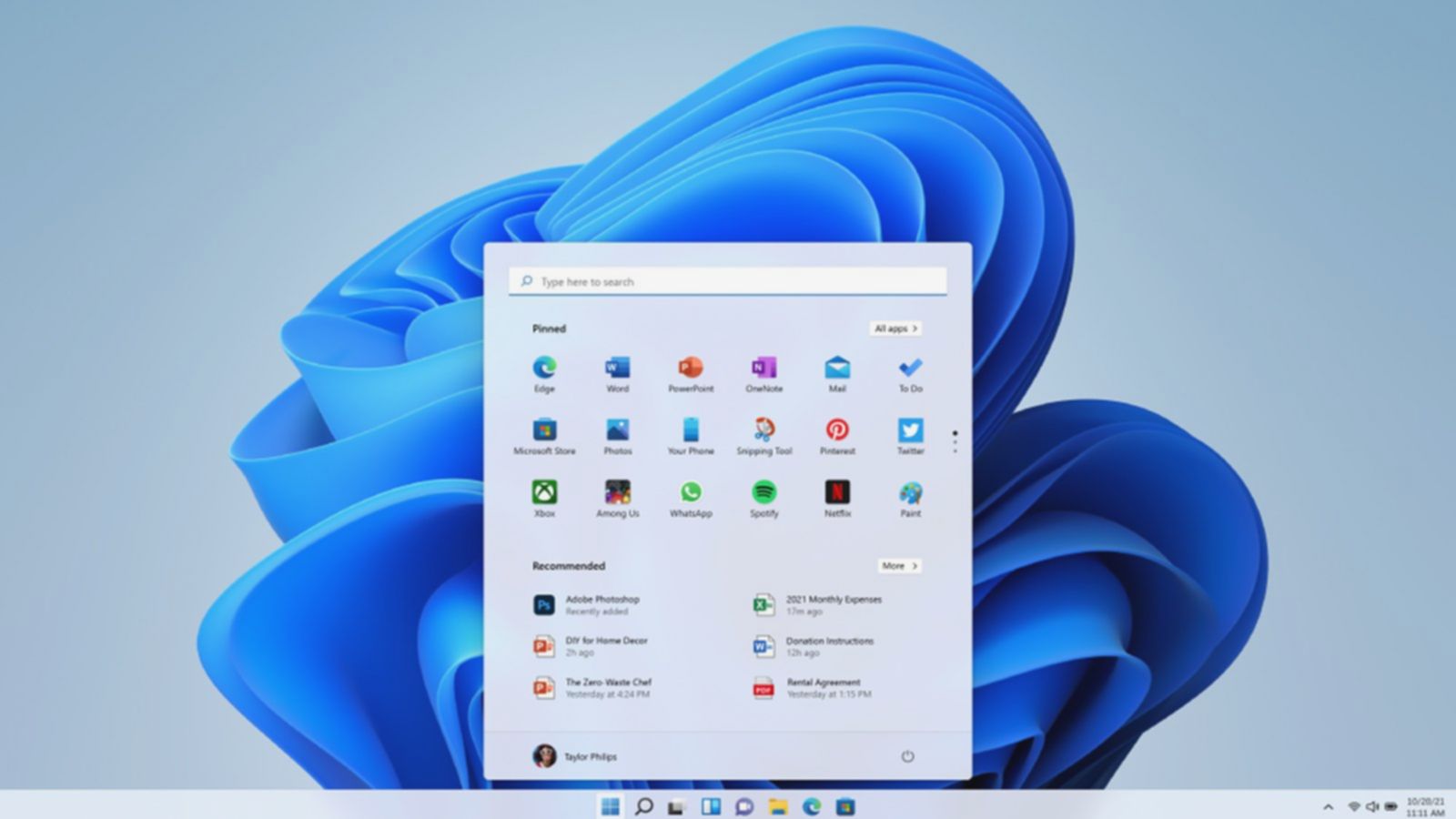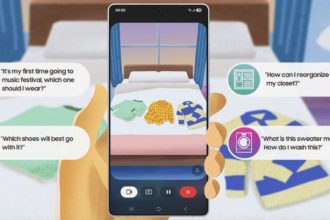Meningkatkan sistem operasi Windows 10 ke Windows 11 merupakan proses yang sederhana dan mudah dilakukan. Jangan abaikan pembaruan ini, karena dukungan resmi untuk Windows 10 akan berakhir suatu saat nanti.
Windows secara berkala merilis pembaruan sistem operasi untuk meningkatkan keamanan, performa, dan menambahkan fitur-fitur baru. Salah satu pembaruan besar yang pernah diluncurkan adalah dari Windows 10 ke Windows 11.
Transisi dari Windows 10 ke Windows 11 menghadirkan sejumlah perubahan signifikan. Yang paling menonjol adalah kemampuan Windows 11 untuk menjalankan berbagai aplikasi Android, termasuk TikTok, Instagram, dan beragam game mobile di PC.
Baca juga:
- 10 Cara Membuka Task Manager di Laptop Windows
- Daftar Kombinasi Shortcut Keyboard dan Fungsinya di Windows
Langkah-langkah Upgrade ke Windows 11 Pengguna Windows 10, baik di PC maupun laptop, yang memenuhi persyaratan sistem dapat melakukan upgrade ke Windows 11 secara gratis.
Jika PC Windows 10 Anda memenuhi persyaratan, Anda dapat langsung melakukan upgrade ke Windows 11. Berikut panduannya, seperti yang dikutip dari situs resmi Microsoft:
- Buka menu “Settings” atau “Pengaturan”
- Klik “Update & Security” atau “Pembaruan & Keamanan”
- Klik “Windows Update” atau “Pembaruan Windows”
- Klik “Cek Pembaruan” atau “Check for Updates”
- Klik “Unduh dan Instal” atau “Download and Install” jika pembaruan sudah tersedia.
Untuk PC Windows 10 yang memenuhi syarat untuk peningkatan gratis ke Windows 11, proses upgrade dilakukan sepenuhnya melalui menu Settings atau Pengaturan. Anda tidak perlu mengunduh file tambahan terlebih dahulu.
Pastikan perangkat Anda terhubung ke jaringan internet yang stabil agar proses upgrade berjalan lancar, mulai dari pengunduhan hingga instalasi selesai.
Baca juga:
- Cara Mengubah Font di Laptop Windows dan Ukurannya
- 9 Cara Merekam Layar Laptop Windows dan Mac
Persyaratan PC untuk Update ke Windows 11 Tidak semua PC dapat diupgrade ke Windows 11. Hanya PC yang memenuhi spesifikasi minimum yang ditetapkan oleh Microsoft yang dapat melakukan upgrade.
Berikut spesifikasi minimum PC untuk menginstal Windows 11, seperti yang tercantum di situs resmi Microsoft:
- Prosesor: 1 gigahertz (GHz) atau lebih cepat dengan 2 atau lebih core pada prosesor 64-bit yang kompatibel atau System on a Chip (SoC)
- Memori: RAM 4GB
- Penyimpanan: 64 GB atau lebih besar
- Firmware sistem: UEFI, Secure Boot
- TPM: Trusted Platform Module (TPM) versi 2.0
- Kartu grafik: Kompatibel dengan DirectX 12 atau lebih baru dengan driver WDDM 2.0
- Resolusi tampilan: High Definition (HD) 720p atau lebih tinggi, minimal 9 inci dengan kedalaman warna 8 bit
- Koneksi internet: Akun Microsoft dan koneksi internet diperlukan untuk pengaturan Windows 11 Home.
Baca juga:
- 7 Cara Melacak Laptop yang Hilang untuk Windows dan MacBook
- Apa Kelebihan dan Kekurangan Windows 11? Simak Penjelasannya
Memeriksa Kesiapan PC Menggunakan PC Health Check PC Health Check adalah aplikasi resmi Windows untuk memeriksa apakah PC Windows 10 Anda memenuhi syarat untuk upgrade gratis ke Windows 11.
Anda dapat mengunduh aplikasi PC Health Check DI SINI. Setelah diunduh, instal dan jalankan aplikasi tersebut.
Jika muncul pesan “This PC doesn’t currently meet Windows 11 system requirements,” berarti perangkat Anda tidak memenuhi persyaratan. Detail kekurangannya akan ditampilkan di bagian bawah notifikasi.
Baca juga:
- Bagaimana Cara Mematikan Antivirus Windows 11? Simak Langkahnya
- Cara Mengunci Folder pada Komputer Windows dan MacOS
Peran Internet dalam Pembaruan Windows Pembaruan Windows memerlukan koneksi internet. Koneksi ini digunakan untuk mengunduh file pembaruan, memastikan Anda mendapatkan pembaruan terbaru, dan memvalidasi lisensi serta keaslian sistem.
Apakah mungkin melakukan pembaruan Windows tanpa internet? Ya, memungkinkan, tetapi Anda memerlukan komputer lain untuk mengunduh pembaruan dan menggunakan alat seperti Windows Update Catalog untuk instalasi offline.
Baca juga:
- Cara Cek IP Address di Laptop Windows dan MacOS
- 5 Cara Mematikan Windows Defender, Apakah Aman dari Bahaya?
- 14 Cara Cek Kesehatan Hardisk Laptop pada Windows dan Mac OS